Настройка сетевых протоколов.
"Пошаговая" настройка PPPoE-соединения в Windows XP для работы в Интернет.
1. Создание PPPoE-подключения.
Вызовите свойства Сетевого подключения:
ПУСК -> ПАНЕЛЬ УПРАВЛЕНИЯ -> СЕТЕВЫЕ ПОДКЛЮЧЕНИЯ (СЕТЬ И ПОДКЛЮЧЕНИЕ К ИНТЕРНЕТУ).
В появившемся диалоговом окне (рис. 1) выберите пункт "Создание нового подключения". Запустится мастер создания нового подключения (рис. 2).
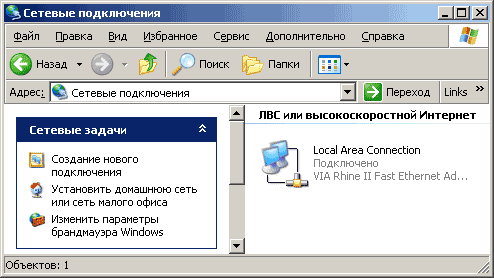
Рис. 1. Свойства Сетевого подключения.
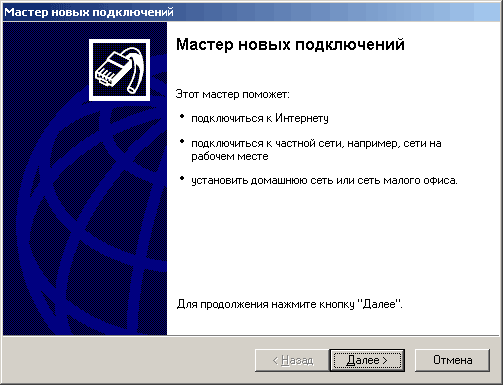
Рис. 2. Мастер создания нового подключения.
Нажимите кнопку "Далее" (рис.2). В окне "Тип сетевого подключения" (рис. 3) выберите пункт "Подключить к Интернету" и нажмите кнопку "Далее".
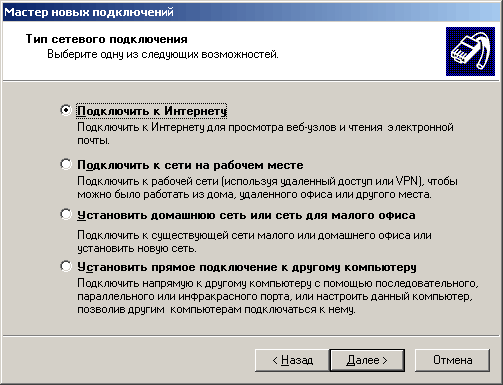
Рис. 3. Тип сетевого подключения.
В окне "Идет подготовка" (рис. 4) выберите пункт "Установить подключение вручную" и нажмите кнопку "Далее".
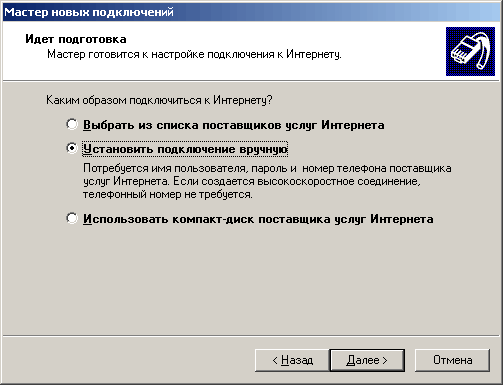
Рис. 4. Окно "Идет подготовка".
В окне "Подключение к Интернету" выберите пукнт "Через высокоскоростное подключение, запрашивающее имя пользователя и пароль" (рис. 5). Нажмите кнопку "Далее".
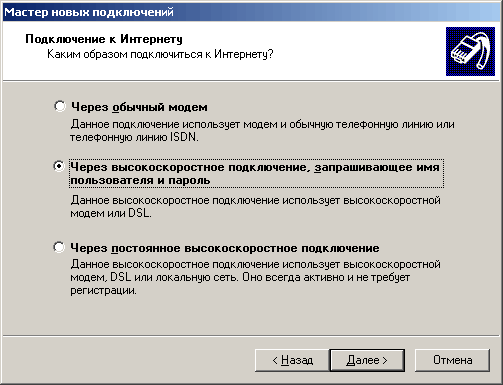
Рис. 5. Подключение к Интернету.
В окне "Имя подключения" в поле "Организация" введите любое слово ассоциирующееся с подключением к Интернет, например, Internet (рис. 6). Нажмите кнопку "Далее".
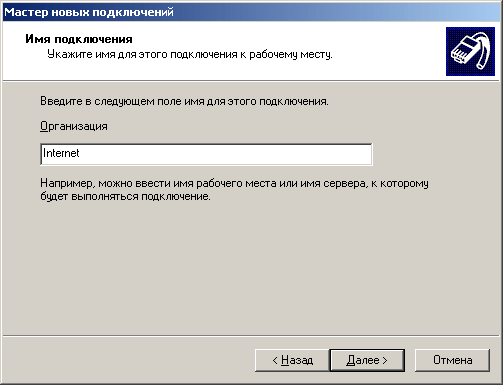
Рис. 6. Имя подключения.
В окне "Детали учетной записи в Интернете" (рис. 7) введите логин (Имя пользователя) и пароль указанные в Договоре. На Ваше усмотрение включите или отключите следующие опции:
Использовать следующие имя пользователя и пароль при подключении любого пользователя
Сделать это подключение подключением к Интернету по умолчанию
Нажмите кнопку "Далее".
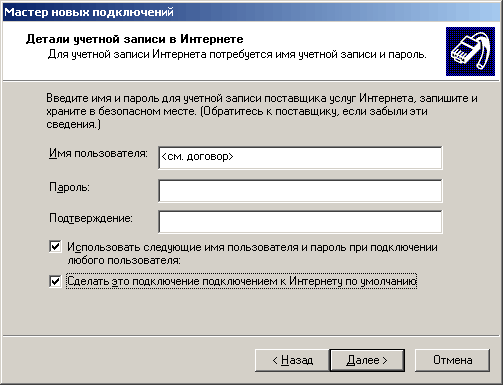
Рис. 7. Детали учетной записи в Интернете.
В окне "Завершение работы мастера новых подключений" (рис. 8) нажмите кнопку "Готово".
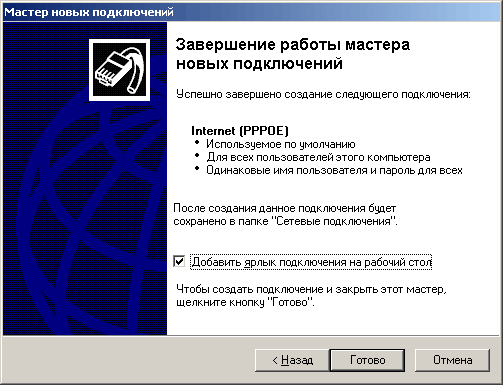
Рис. 8. Завершение работы мастера новых подключений.
В свойствах созданного подключения ничего менять не нужно. Оставте все настройки по умолчанию.
2. Авторизация и просмотр статистики.
В консоле подключения через PPPoE-соединение (рис. 9) введитие логин и пароль указанные в договоре. Нажмите кнопку "Подключение".
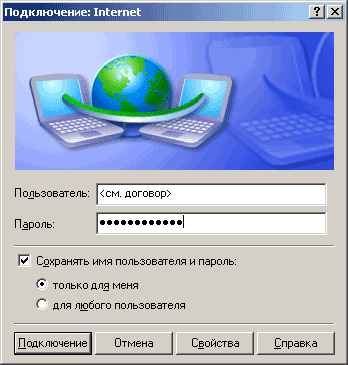
Рис. 9. Консоль подключения через PPPoE-соединение. Авторизация.
Если авторизация прошла успешно, возле системных часов должна появится пиктограмка подключения через PPPoE-соединение. С этого момента Вам будут доступны ресурсы сети Интернет. Наведя курсор "мышки" на пиктограмку, можно увидеть сокращенную статистику текущего сеанса соединения (рис. 10).
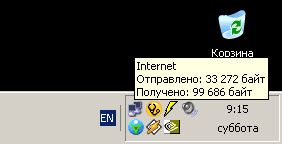
Рис. 10. Сокращенная статистика текущего сеанса PPPoE-соединения.
"Щёлкните" по пиктограмке для получения более подробной статистики текущего сеанса PPPoE-соединения (рис. 11).
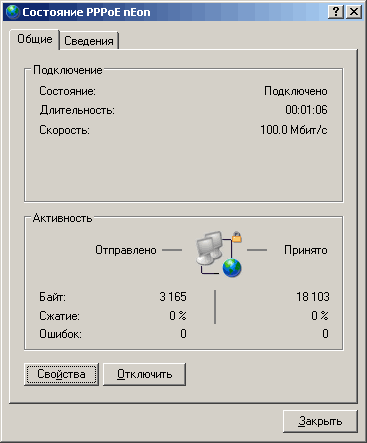
Рис. 11. Подробная статистика текущего сеанса PPPoE-соединения.
Настройка PPPoE-соединения закончена.
Нажатие кнопки "Отключить" приводит к закрытию соединения.